
要是现在来批判自己选购的第一台 NAS,我肯定能写出不少批评的话来表达不满的情绪。但等等,这个不满并不是指这台设备的表现如何如何,而是对我自己当年的选择的不满。
为什么不选择更多盘位的型号?为什么不选择容量更大的硬盘?为什么不选择更好的 RAID 形态?为什么不选择更快的网络设置。这一个个反问句都是我现在使用 NAS 时要问自己的问题,甚至要锤自己几下才能平复心情。
毕竟随着时间以及使用场景的变化,NAS 对我而言不仅仅也不应该只是个简单的下载站或仓库盘,需要有更强的性能去承载更多的需求。

是的,我现在需要用到的 NAS 是有更灵活的 RAID 形态,是能够有更大容量的同时,还有着更灵活的容灾可能。还要能够有更快的局域网传输速度以及支持多用户同时使用不卡顿,更是要结合我的实际使用需要,在摄像头视频存储、NAS 协同工作等方面满足我的需要。
所以这次的折腾也就是我的第二台 NAS,群晖 DS920+ 的使用体验或者说是折腾,更多是个人思路和实际操作,甚至还有点战未来的设定。对 NAS 相关概念的科普或者是选购,当年《群晖DS216+II选购备忘录:养一片属于自己的“云”》里的相关内容依然可以作为参考,下文就不多作介绍了。

整理自己在第一次使用 NAS 后的各种想法以及能给出来的选购意见,其实归纳总结起来就是一句话,那就是“一步到位”,要是扩展点来说就是“尽可能的一步到位”。因为几乎每个环节都是环环相扣,互相影响的。
特别是 NAS 的盘位数量决定了 RAID 形态的可能性,往往还决定了 NAS 的定位高低,RAID 形态与硬盘容量一同决定最终可使用的容量空间。而 NAS 的处理器类型、性能、内存容量、扩展性以及系统等细节,则决定了后续的扩展能力、传输速度以及使用体验。

这么一来我的选择就很明确了,那就是要比现在所使用的双盘位 DS218+ 有更多盘位、更多接口、更强的扩展性以及更快的速度。所以群晖最新推出的 4 盘位、支持内存扩展、SSD 加速以及链路聚合,还有一个能够“战未来” 的 eSATA 接口的 DS920+ 就是个相当好的选择。
当然个人层面来说更重要也是决定性因素的,其实是系统。因为在我的使用场景里,新购入的 DS920+ 与原有的 DS218+ 并不是取代,而是协同工作,这就需要在考虑系统层面的互相兼容以及相对应的功能支持。

至于如何协同工作嘛就留到后面再说,现在倒是可以讲讲 eSATA 为什么是“战未来”。这要说起来其实也很简单,那就是群晖给特定机型设计了个“付费扩展包”——DX517。
这命名方式看起来很像是 NAS,可是 DX517 其实是 NAS 的配件。其本质是 5 盘位扩展柜,只需要通过特定的线材(其实就是双头 eSATA 线)与简单的系统设置后,即可作为 NAS 的扩展储存空间或者是本地备份使用。

这就意味着群晖 DS920+ 只要加钱就可以从 4 盘位“升级”成 9 盘位,相比起换个多盘位的 NAS 的综合成本要低不少,灵活性更是要强。毕竟重建 RAID 或者是转移资料是没啥成本,可是耗费时间和精力还是挺那啥的。
“战未来”这件事情说到底,就是给后续使用留余量以及给可能性作准备,群晖在 DS920+ 这款机型上有不少细节设计,比如说更大的内存、支持 SSD 扩展以及更多的接口。

群晖 DS920+ 有两个“内存槽”,之所以打双引号的原因是第一个内存槽相较群晖此前的机型改为了板载设计,容量为 4G,也就是说这条内存其实是不能够动的。这应该是为了确保内存的兼容性以及系统稳定所考虑。
第二个内存槽则由用户自行决定,并且采用免工具安装设计。官方标称支持 4+4 也就是最大 8G 内存,实际测试第二个内存槽安装 8G LPDDR4 2400MHz 内存后依然能够正常工作,也就是最大内存可达 12G。
那么更大的内存有什么用?那就是有助于 NAS 的系统运行地更流畅,特别是在开启多个应用时,更是在视频转码、虚拟机以及 Docker 等玩法时有益和有必要。再想想这样规格的内存真没几个钱,插满吧。

既然内存槽都插满了,那么固态硬盘也插满吧。别,我说的并不是将群晖 DS920+ 的四块机械硬盘换成固态硬盘,当然要是有钱确实可以这么做,而是指其支持 SSD 扩展。
群晖 DS920+ 最多可安装两个 2280 规格的 NVMe SSD,同样是采用免工具安装设计。要注意的是安装一个时只能够作为只读缓存加速,安装两个则可以作为只读或者是读写缓存加速,所以还是直接一步到位都装满吧。
SSD 扩展或者更应该说是缓存加速的作用很简单,那就是群晖通过大数据与 AI 帮助,将可能用到的数据复制一份在固态硬盘,使得局域网内的传输速度不被机械硬盘所限制。这可以说是在容量、速度与价格之间取得平衡的折衷方案。
实际表现如何等到下文详细测试再揭晓,毕竟与不同的文件、大小以及局域网速度有直接关系。对了,这次所使用的固态硬盘是群晖最新推出的 SNV3400 系列,随机读写最高可以去到 98000/67000 IOPS,更关键的是通过自家认证与测试,更有断电保护、超耐用等特性确保长期工作与兼容性。

比起所见即所得的内存和固态硬盘扩展,(毕竟插满就是了),NAS 的接口就很容易被忽略了。毕竟对于大多数人来说, 这些接口可能都不会去用,偶尔接个移动硬盘就很不错了。可是不同于内存、固态硬盘可以后续升级、更换,NAS 的接口可就是一锤子买卖,所以直接决定 NAS 的扩展能力、传输速度以及可能的玩法。
对于个人来说,当年所使用的 DS216+II 后置接口是两个 USB 2.0 和一个千兆网口,日常使用没啥毛病,可是前者的传输速度太慢,后者无法组成链路聚合,随着我的需求变化,自然是无法满足使用需要的。

DS920+ 的接口自然是要强些,后置接口是一个 USB 3.0 和两个千兆网口。后者搭载相对应的交换机或路由器做好链路聚合,就能够提升多用户同时使用时的传输速度,满足小型工作室或家庭使用。
前者可就有意思了,即便就只是看传输速度,在外接读卡器、移动硬盘时都要舒适些。更是可以购置网卡,将 USB 3.0 接口转为 5GbE 网口,大大提升局域网内的传输速度,进而使用 iSCSI 功能作为本地硬盘使用,这也是我特别期待的一个功能。


最后的最后,我诚心诚意地建议再多加一点点钱,购置第三方设计制作的防尘网。毕竟群晖的设定侧重于整机的散热,没有考量防尘这件事情。虽然说积点灰在大多数情况下不会有啥影响,并且 NAS 都是塞在角落也看不着。可是运行后的灰尘是相当可怕的,更不用说家里有猫的......所以前期做好防尘工作,相比起后期费劲地拆开显然是要轻松和划算些的。
以上就是所有看得见摸得着,也可以说是最花钱的硬件部分。当然这个成本是可控的,毕竟机械硬盘的数量、容量以及种类,还有是否购置内存、固态硬盘以及网卡等等,都是根据个人使用需要决定的。各位就看着自己的钱包还有琢磨使用需要做决定吧。
在这里也正好做个阶段性总结,说说几个细节问题。
处理器:Intel Celeron J4125
NAS 的处理器可以大概分为 x86 与 ARM 两种架构,基本遵循 NAS 价格越高性能更好的规则。不过个人觉得处理器的性能可以忽略,日常使用的感知并不明确。可是最佳选择是 x86 架构也就是 Intel 处理器,因为在系统与软件层面的可玩性都要更好些,特别是部分第三方应用、驱动以及 Docker 等玩法。
机械硬盘:4*8T 西部数据 红盘
机械硬盘的品牌、大小、性能、种类还是购买渠道都有非常多的选择,会让人纠结的只有两个问题,一个是买多大的硬盘,另一个就是买不买 NAS 专用盘。当然 NAS 要 7*24 小时不间断工作,对于储存数据的机械硬盘自然有较高的要求。NAS 专用盘贵的原因也正是有相对应的优化和技术支持,比如说西部数据的红盘就有 NASware 3.0 技术加持,以确保长期稳定工作。本质是看脸和钱包决定,要么花钱买心安,要么人品拼概率。
固态硬盘:2*480G Synology SNV3400;
固态硬盘在 NAS 里的作用是缓存加速,所以对性能的要求没有那么强烈,反正都是比机械硬盘的快就行。能够长期稳定工作即可,在这里就不展开多说,主要看钱决定购买的容量即可。要说需要注意的有一点,那就是 DS920+ 或者说群晖的固态硬盘扩展位都是 2280 规格的免工具安装设计,可别买错别的规格。
内存:1*8G DDR4 2400MHz
内存是更没啥好说的了,毕竟售价实在是太便宜,4G 是 200 元不到,8G 也就 300 元左右。个人建议是在电商平台搜索“群晖+内存”即可,往往能够看到标题或者是评价里有先辈自己测试能够使用的。当然要注意的是, NAS 的内存规格与笔记本规格相同,还要区分下自己的 NAS 支持的是 DDR3 还是 DDR4,在官网规格表中都会有对应的字眼说明的。
网卡:2*QANP-UC5G1T
网卡这件事情嘛,还不是因为只有千兆口,群晖目前并没有给自家 NAS 做配件,所以只能够寻求第三方解决方案。搜寻各方实践经验,此前有成功使用 QNAP 的 USB 3.0 转 5GbE 网卡,这里就直接用成功案例的经验即可。要注意网络是双向的,既然 NAS 是转接出来 5GbE 网口,那么相对应的设备也需要有 5GbE 网口,才能够实现相对应的速度。也就是说,这网卡得买两个才行......

为什么需要用两个 NAS?这说起来很简单了啦,那就是因为我有两个......说正经的,那就是将数据分门别类,并且根据实际使用需要设置为两个不同环境以及备份条件,以确保数据安全和隐私。
在我的使用设定里,DS218+ 用来储存个人文件,诸如日常照片、个人资料以及商业文件等。所以使用两块硬盘做 RAID 1,并且绑定网盘做部分文件的双向同步,以确保资料安全和隐私。新的 DS920+ 则是承载下载、视频资源存储以及摄像头文件,还有小型工作室的储存空间扩展和文件共享。这对于安全和隐私的要求可以相对降低。并且四盘位的设计,可以使用 RAID 5 以获得足够大的容量和最低限度的数据保证。
那么第一个问题来了,怎么将 DS218+ 原有的部分资料给转移到 DS920+ 里去?

这其实就是资料的备份以及异地迁移,在 DiskStation Manager 也就是系统中要实现类似作用的功能有好几个,单独拿 Hyper Backup、Snapshot Replication 以及 Migration Assistant。作用类似,可是每个功能的定义、使用流程以及耗费的时间都有所不同,值得详细说说。
其中 Hyper Backup 的本质是“备份”,这也是群晖的招牌功能。可以自行选定需要备份的数据,并且创建定时计划,以专有格式进行加密备份,这样再将备份文件传输至新的 NAS 中恢复即可。值得主要的是,该功能的每一次备份都可以在此前基础上仅对变化部分做增量备份,这样的效率更高、占据空间更小。
至于 Snapshot Replication 也就是“快照”,这其实也是一种备份。要求并且仅能够在 Btrfs 文件系统中工作。工作原理可以简单理解为给选定的文件资料拍一张“照片”,所以备份的频率、速度以及还原速度等都要比 Hyper Backup 要快些。并且得益于需要专用文件系统,其还具备文件自动修复的特性,当然这个特性挺难感知的。
最后的 Migration Assistant 说起来是“镜像”,可以简单理解为“换机”。因为这个功能并不仅仅只是针对单一或者是选定的数据,而是将整个 NAS 镜像到另外一个 NAS,所以包括套件、系统配置等除许可证以外的所有资料都传输过去。
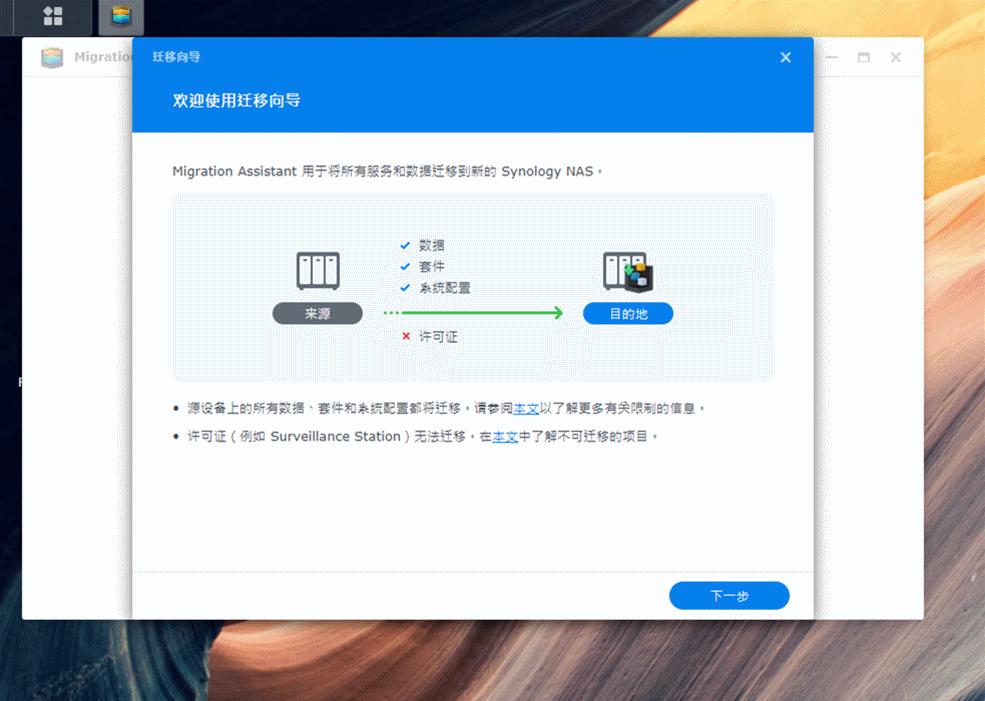
以上功能都可以实现数据迁移,当然 Hyper Backup 以及 Snapshot Replication 的本质是备份,所以再数据迁移过程中有加密、解密的需要,并且占据一定的储存空间,还需要不少手动操作,更适合用于选定的部分数据资料。
Migration Assistant 也就是“换机”会更适合我的使用场景,因为将旧 NAS 的所有数据和设置都搬到新 NAS 中,整个过程要简化简单不少。实际操作只需要将 DS218+ 与 DS920+ 设置在同一局域网中,再根据流程点击,然后该干嘛干嘛去。
整个过程的耗时会给出预估时间,不过看这传输的速度是跑满千兆的,自己其实也有个大概啦。对了,虽然没有加密、解密等一系列过程,可是 Migration Assistant 有几个前提条件,可能群晖给出来的说明不够明确,在这里说的直白点:
1.源设备也就是旧 NAS 需要有剩余空间,要是有黄色感叹号警示,只能够腾出空间来;
2.目标设备也就是新 NAS 的储存池要大于旧 NAS,毕竟搬家就要搬个大点的,这个很好理解;
3.目标设备也就是新 NAS 的储存空间以及设置等都会被删除并替换为旧 NAS 的,也就是说新 NAS 的数据都会被清空;
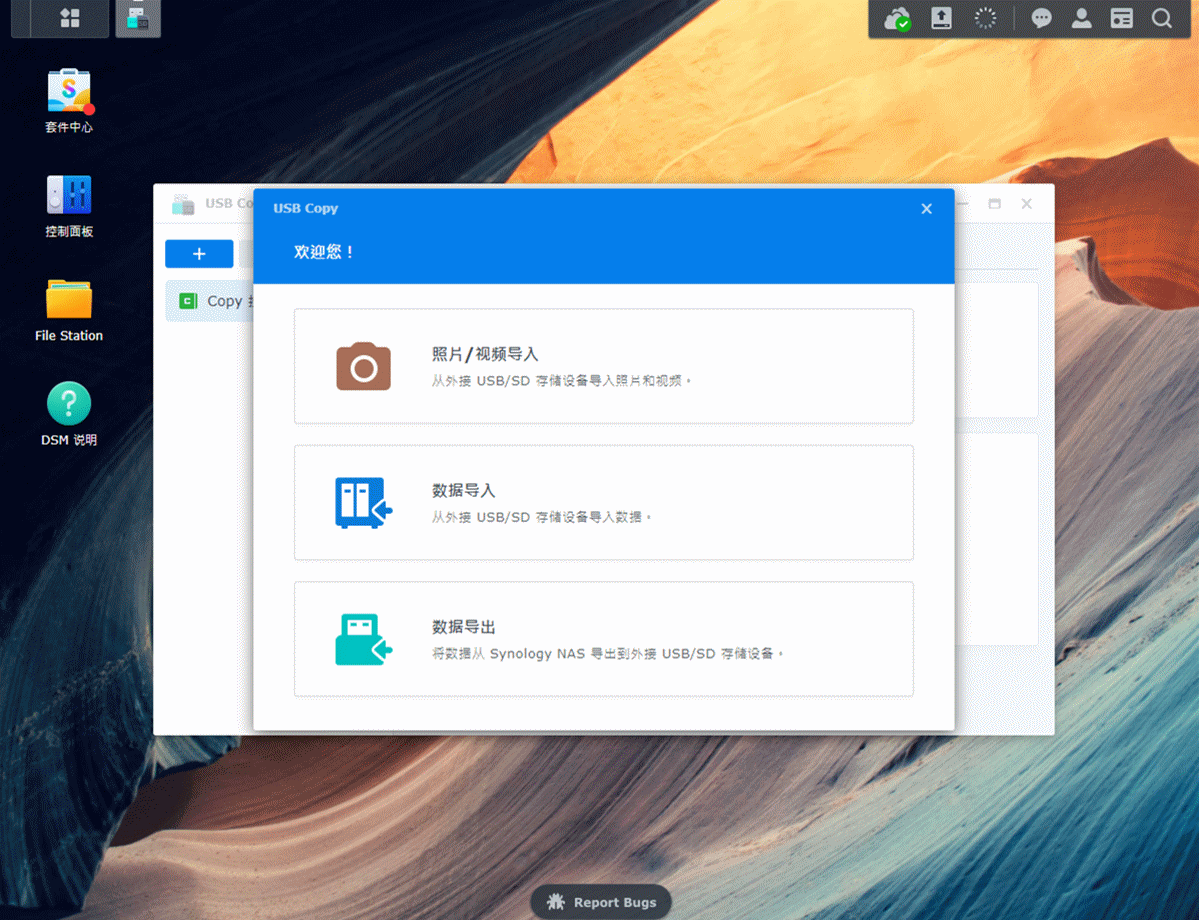
在将自用旧 NAS(DS218+)的数据迁移至新 NAS(DS920+)之后,数据迁移的工作可还没结束,毕竟还有个人用电脑、工作用电脑以及工作室用 NAS(也就是第三台)里的数据呢,这些都需要迁移并且统一汇总管理。
这些数据要迁移起来颇为麻烦费时,主要原因是位于不同地方,Hyper Backup 倒是可以实现远程异地的数据迁移,可是相当大程度占据工作室的网络速度以及总耗时较长等问题。考虑到这些数据都是细碎文件,并且是日常不大用得上的冷数据,Hyper Backup 并不是是最佳方案。
这里使用的是我个人最喜欢的,也可以说是群晖设计的最聪明和简单易懂的功能,那就是 USB Copy。只需要简单的设置几个工作条件,USB Copy 就可以实现接入外置储存设备后自动导入/导出文件至指定的文件夹,并且完成后自动卸载,这整个过程都无需手动操作。所以这部分零碎的数据,就来回倒腾几次移动硬盘就可以啦。
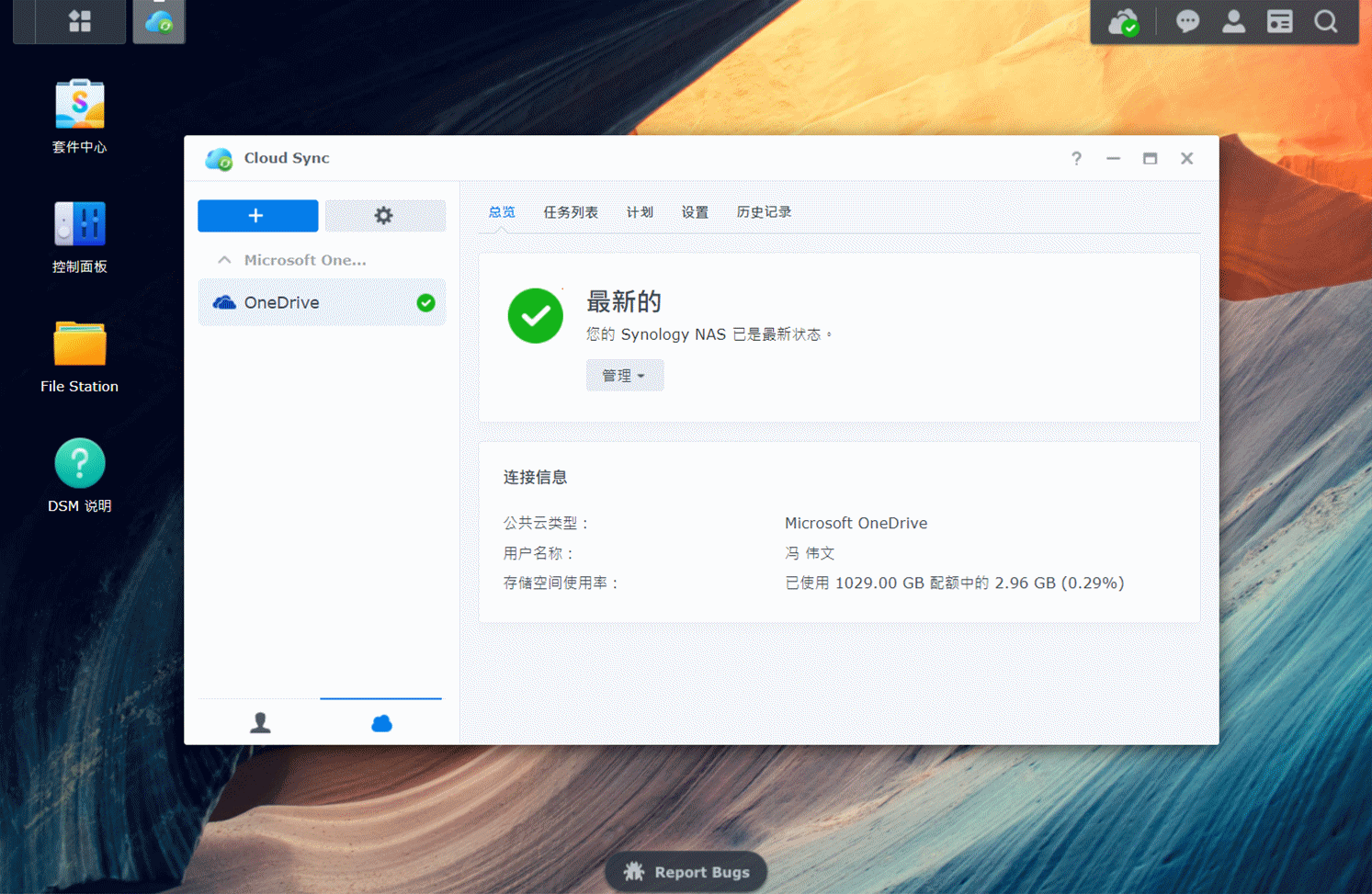
对了,有部分文件资料是需要经常调用查阅,更是会有版本更新迭代、异地编辑以及云同步等需要,这就需要用到 Cloud Sync。这个功能顾名思义,就是将 NAS 与网盘同步给结合起来。群晖已经支持适配大部分主流网盘,诸如国内经常会用到的百度云、OneDrive、Dropbox 以及 Google Drive 等,均可以通过简单的登陆和设置条件进行使用。
Cloud Sync 这个功能的妙处在于一次操作,异地同步。举两个实际使用的方式,第一个是工作用电脑使用 OneDrive 的文件资料,无论是修改、新增或者是删除文件,这些操作都会自动同步至家中的 NAS。第二个是在工作室看到合适的百度网盘资料,可以保存至对应的网盘文件夹中,家中的 NAS 就会自动下载,回到家后就可以直接查阅观看。
Cloud Sync 还可以设置为双向同步、仅下载远程更改或者是仅上传本地更改,合理设置后还可以实现多版本迭代更新或者多版本记录。这样甲方让你改了好几个版本之后,又说不如第一个版本时就可以快速地找到啦。
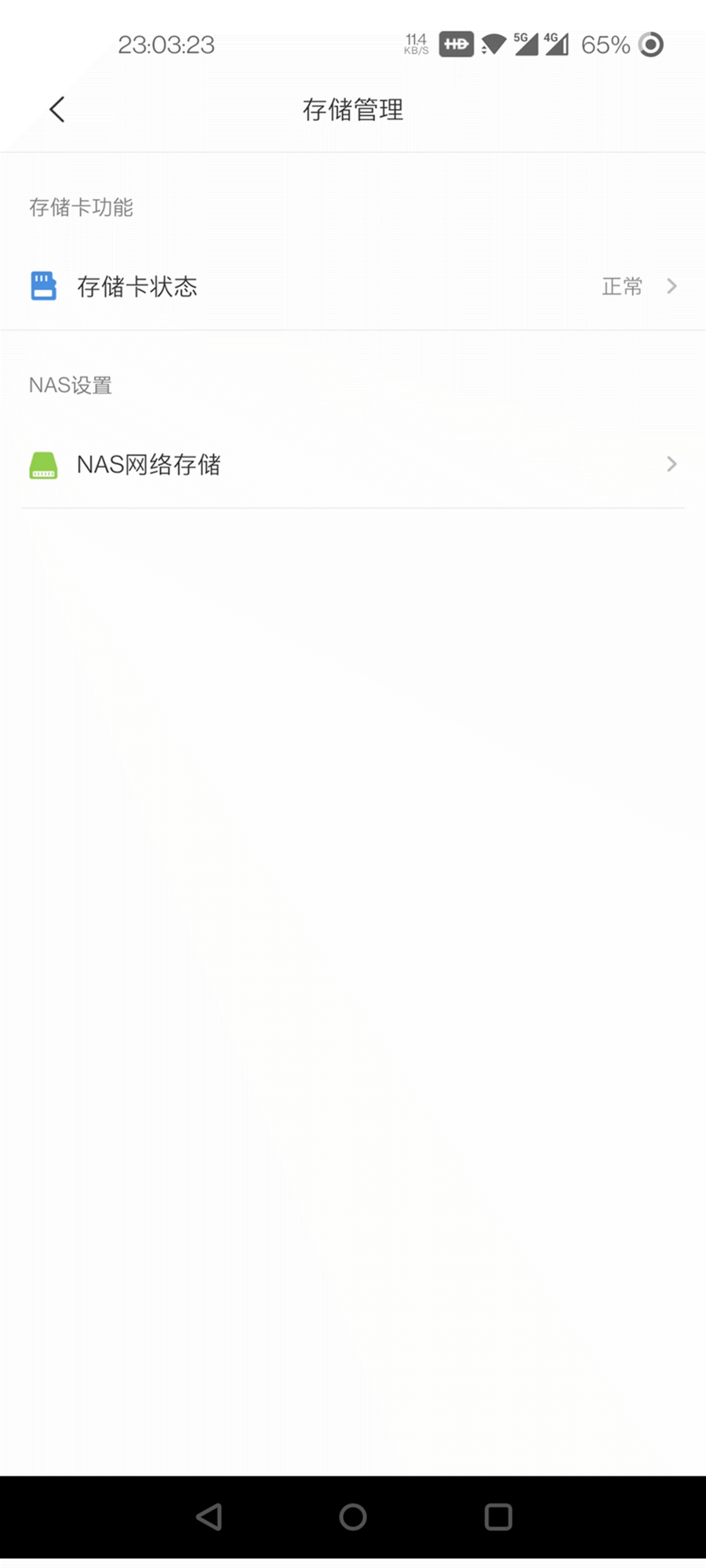
对了,值得单独拎出来说的是摄像头的 NAS 网络储存,这是我特别在意的一项功能。这个功能说起来其实和群晖没啥太大关系,主要是归功于摄像头厂商。以我使用的小米米家摄像头为例,其实是通过 SMB 协议将储存卡里的监控视频转存至 NAS 中。
所以无论是使用群晖还是小米自家带硬盘的路由器,或者是别家的 NAS,都可以实现类似功能。实际使用起来也挺简单的,只需要插入储存卡后,再根据流程一步步点击,最后选定储存目录以及储存时间即可。个人建议开启移动检测、一小时上传间隔和保存一周视频,减少占据硬盘空间以及读写次数。

那么为什么这个功能很重要,起码我自己很在意。原因很简单啦,那就是因为穷......
毕竟小米米家摄像头的云储存价格要是按照一个摄像头一年的 7 天滚动存储就要 98 元,30 天滚动存储则是 258 元,家里有 8 个摄像头就是 784 元或者是 2064 元。这要算起来,要么一年可以多买一块 6T 硬盘,要么是一年可以买一台新的群晖 NAS,这成本还是很可观的。
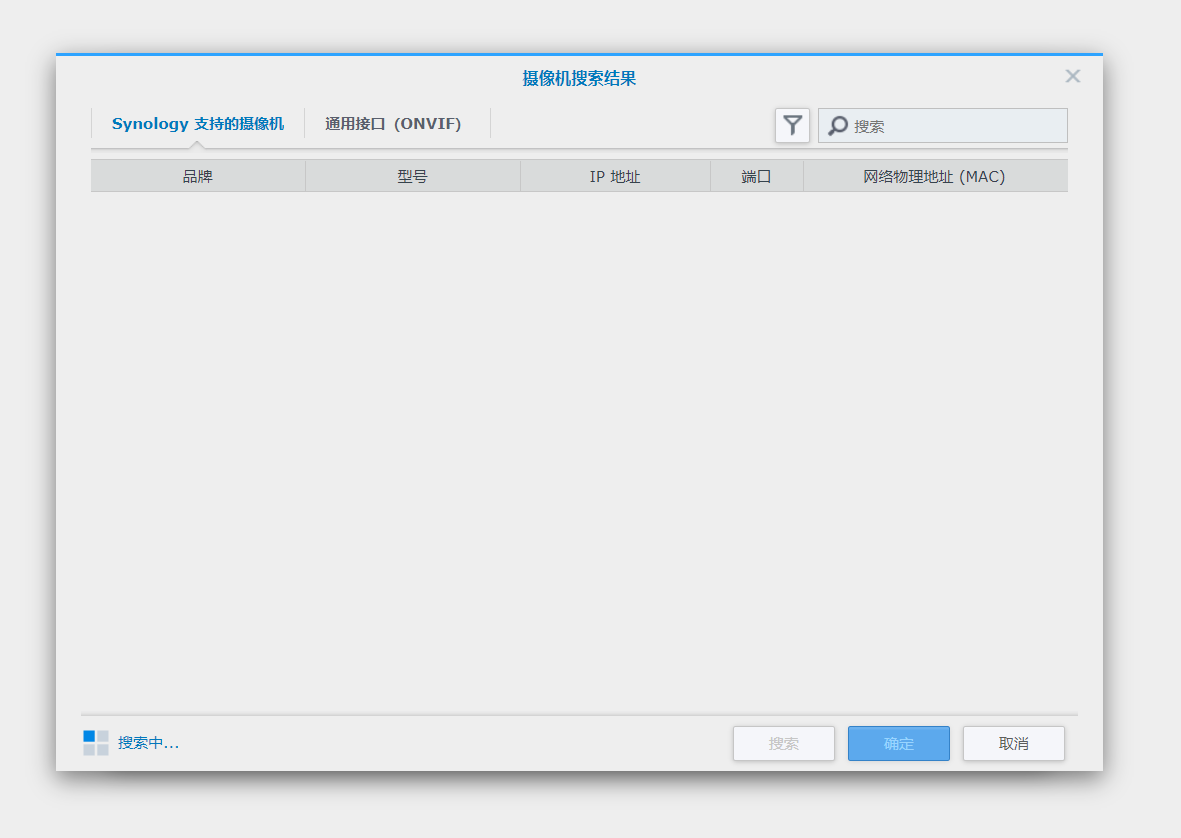
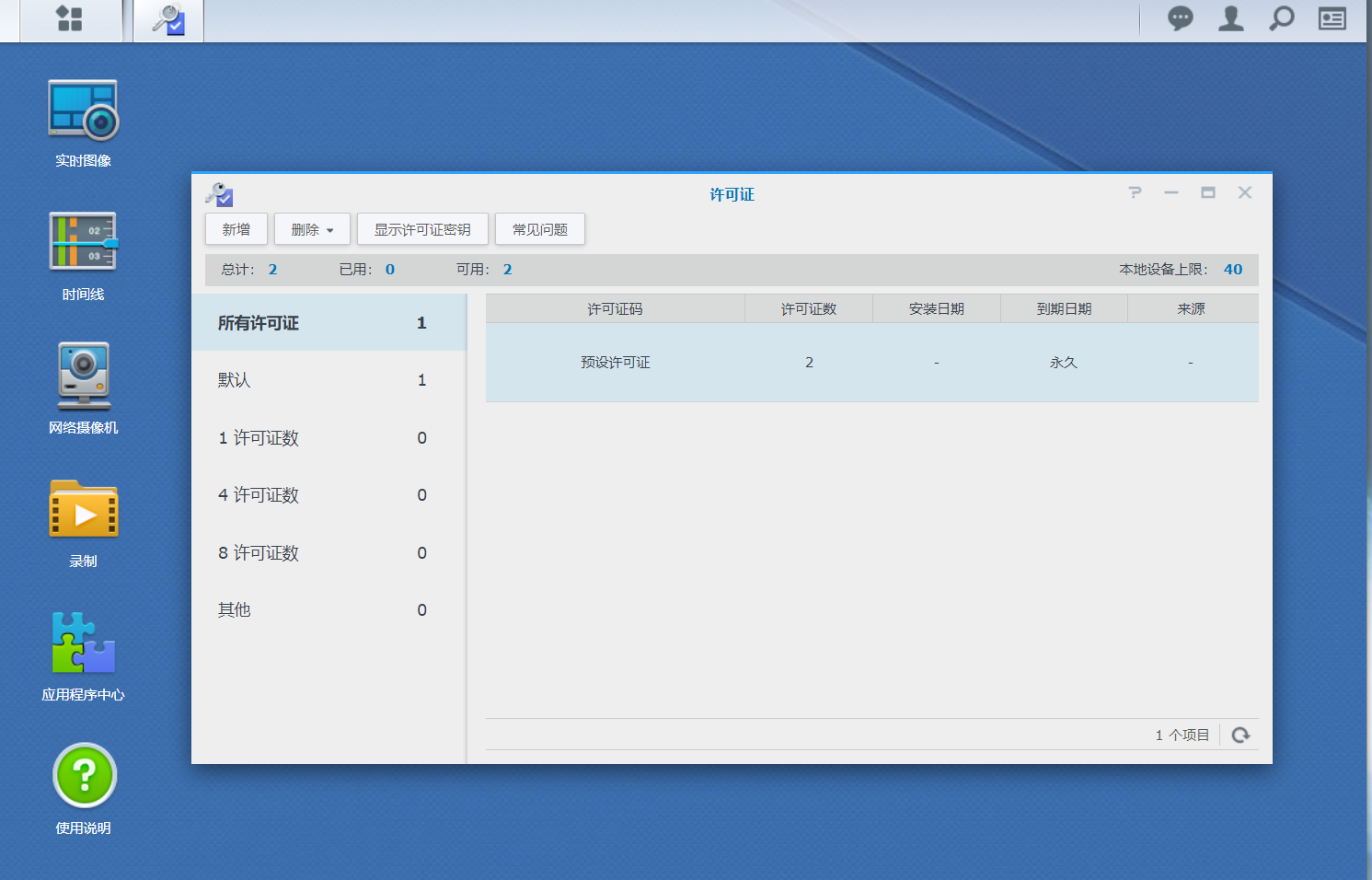
对了,要注意摄像头 NAS 网络储存的本质是通过 SMB 协议将摄像头的监控视频转存到 NAS,对于 NAS 来说这只是个视频文件。这就意味着查看视频还是要到 NAS 里,实时视频则需要通过摄像头的 App 查看,操作显得比较繁琐。
所以要是有条件,可以考虑使用 Synology 官方认证或者是支持 ONVIF 的摄像头,这样就可以使用群晖的 Surveillance Station 进行统一管理以及查阅,使用起来更为方便。并且 Surveillance Station 的功能相当强劲,可以实现摄像头群组、时间线以及多机位同时查看,可以说是保安室网络版了。
只不过 Surveillance Station 仅提供两个预设许可证,这也就意味着只能够同时使用两个摄像头,如果需要使用更多摄像头就得购买许可证或者使用特别方式。这算起来又是钱......想想家里的摄像头主要是日常记录和预防安保,存起来是第一需要,就不折腾了啦。还不是因为穷。

没想到呀,在我拖稿期间群晖居然将 DSM 7.0 给拿了出来。当然是 DSM 7.0 Beta 也就是公开测试版,群晖可不建议将这个版本部署在生产力工具中,毕竟该版本更新修改了功能权限等底层逻辑,第三方组件需要开发者们更新适配才能够正常工作。
并且公测版本的 bug 以及稳定性等各方面,对于 NAS 这样以“稳定工作”为第一优先级的设备来说,还是尽量稳妥为主。
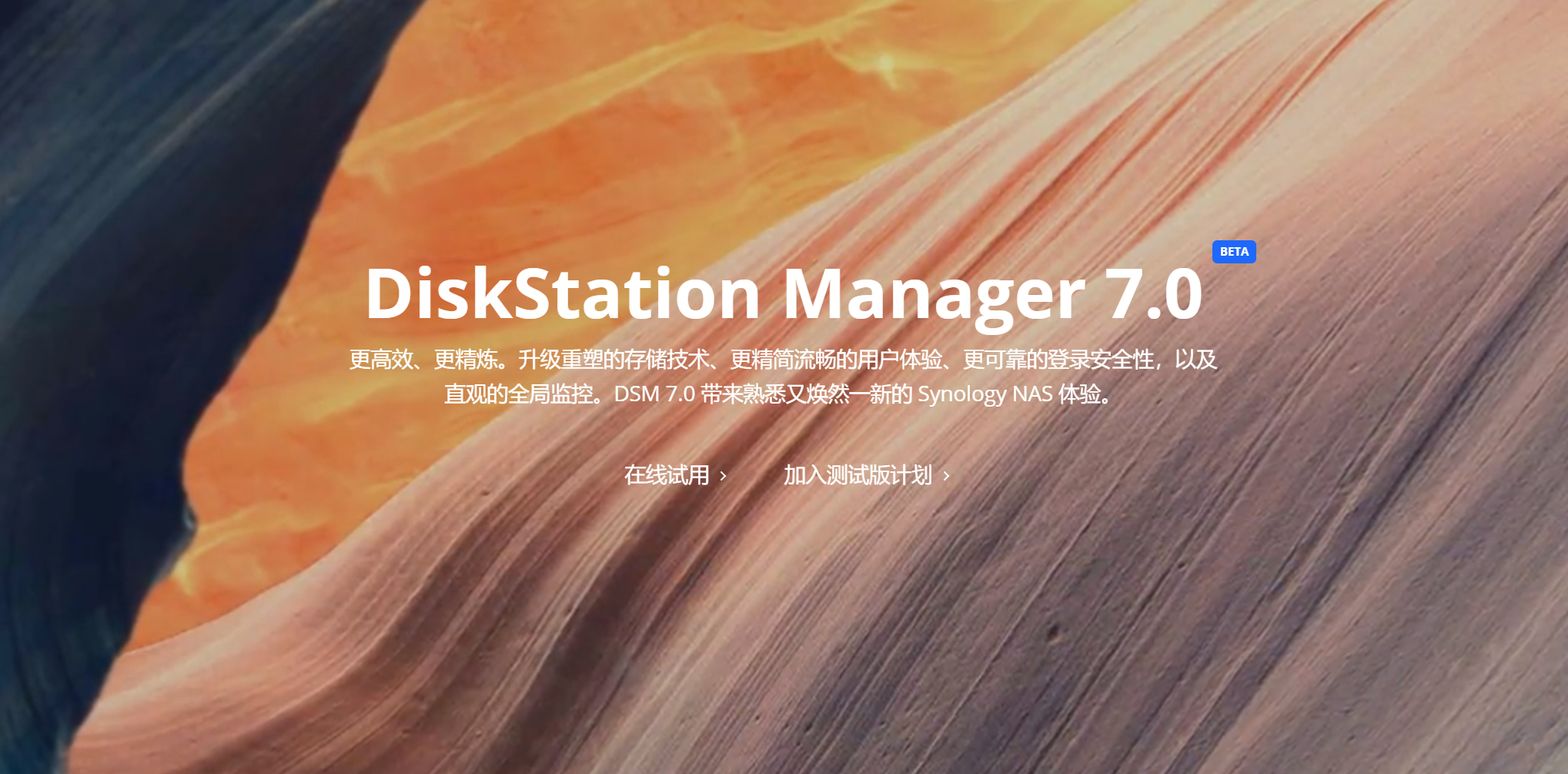
我个人使用也就没这个负担,正好可以管中窥豹,看看群晖经过好几年才终于推出的大版本也就是 DSM 7.0 的变化如何。其实官方也整理好了几个点,分别是:
-正式版将原生支持 exFAT,无需再额外付费;
-重新设计的界面、图标以及优化的逻辑层;
-更易懂的新手指引,重新优化的 DSM 说明能够更快找到答案;
-全新的登陆验证方式,支持 FIDO 2 安全认证以及支持通过手机登陆;
首先要说的是原生支持 exFAT,这是目前 Beta 阶段并没有的特性,可是 DSM 7.0 正式版将会加入的特性。为啥要先说这一点?那便是之前的群晖系统版本里要支持这个文件格式,需要购买 3.99 美元的套件,并且该套件仅覆盖一台 NAS。所以正式版原生支持 exFAT 等于是给省了一笔小钱,使用起来也会更方便了。
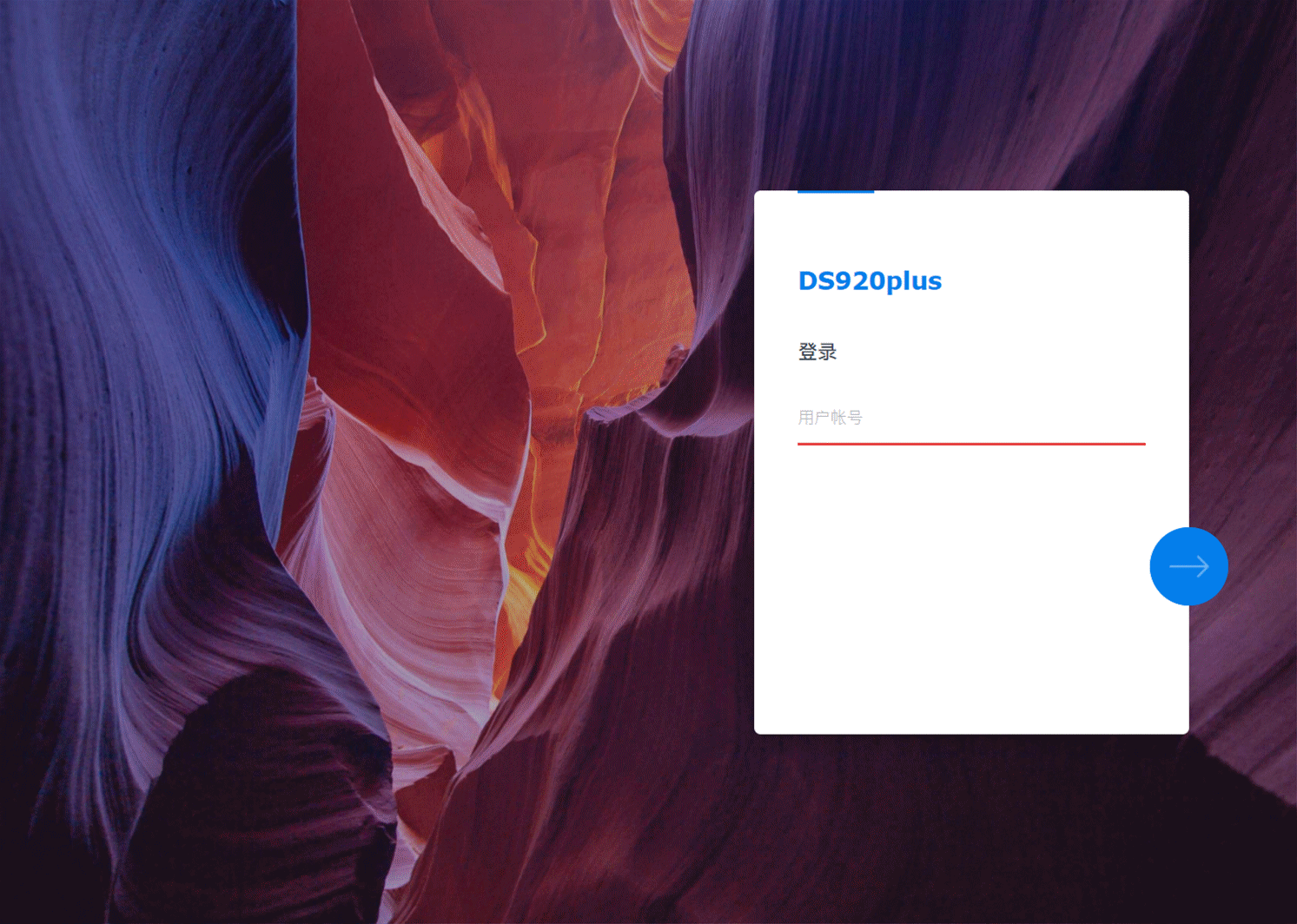
说回现在就能够感受到的,那绝对是 DSM 7.0 Beta 的颜值,这应该也是大多数人的第一印象,那就是群晖是能够做出漂亮的、现代的、简约的......总而言之就是变好看的。
无论是登陆界面,还是系统图标,亦或者是各个功能的内部界面等都经过了重新调整,画风更为简约现代以及看起来像是 2020 年的产物,用起来自然是要舒心些的。
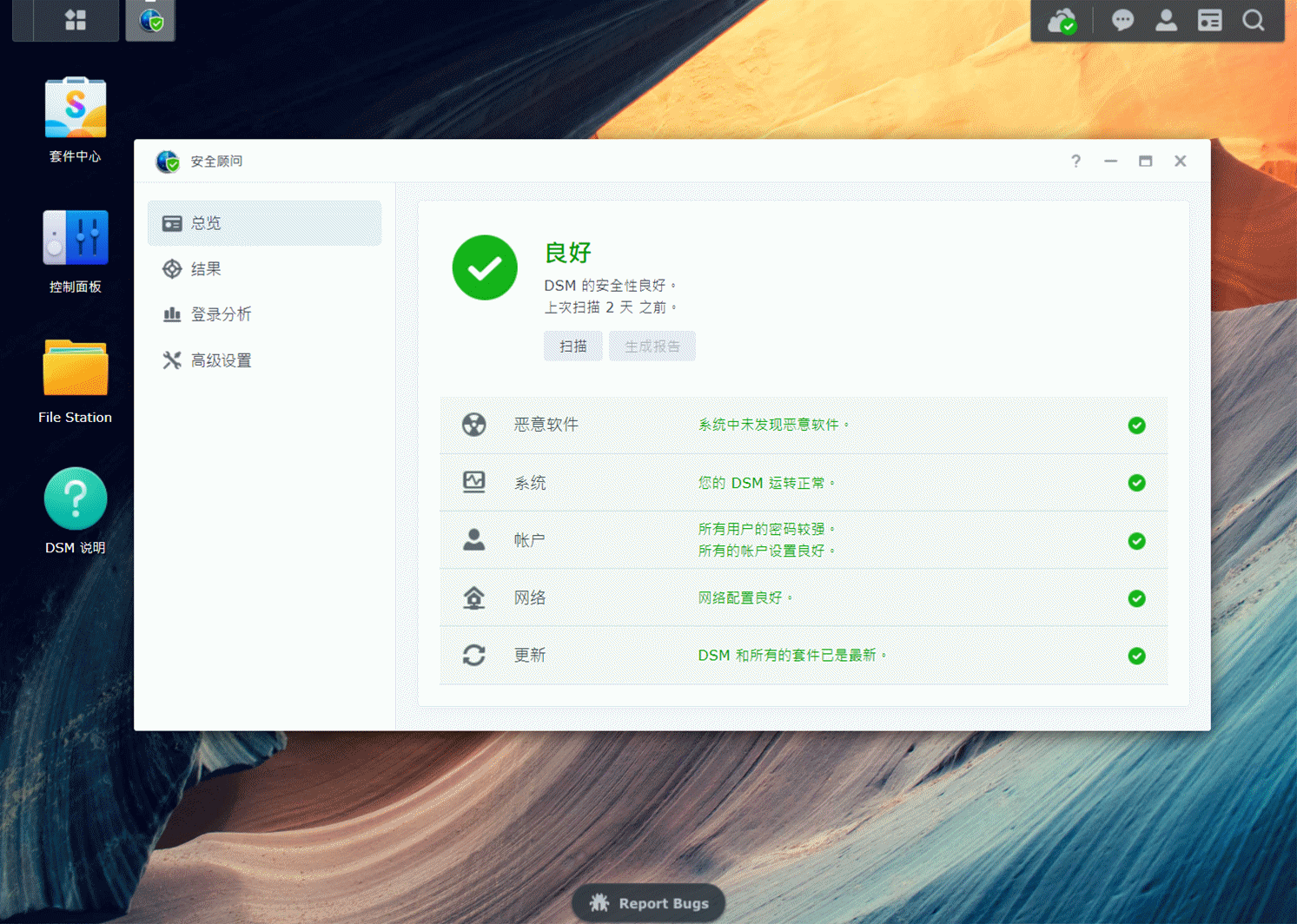
同样能够提升使用体验的,是群晖在 DSM 7.0 中优化的 DSM 说明。这个其实算是电子使用说明书也算是新手指南。可是此前做的较为繁琐,并且群晖的中文翻译和描述也略显羞涩,初学者往往还是习惯性从其他平台搜索。
经过优化后的 DSM 说明在搜索各种问题时,相比此前要好用些,我个人还推荐结合安全顾问以及 Universal Search 来一起使用。前者可以理解为电脑管家那样的傻瓜式,可以给 NAS 的安全做检测和提供建议,还能够根据使用场景来划定安全基线,检测到问题也可以直接跳转进行更改。
后者则是整合搜索引擎,既能够搜索相关说明以及功能,也可以搜索 NAS 的文件资源,直接一站式解决所有需要了。比较蛋疼的是,Universal Search 啥都能搜,就是不能搜文件夹的名字......希望群晖能赶紧追加这个应该就有的功能呀。
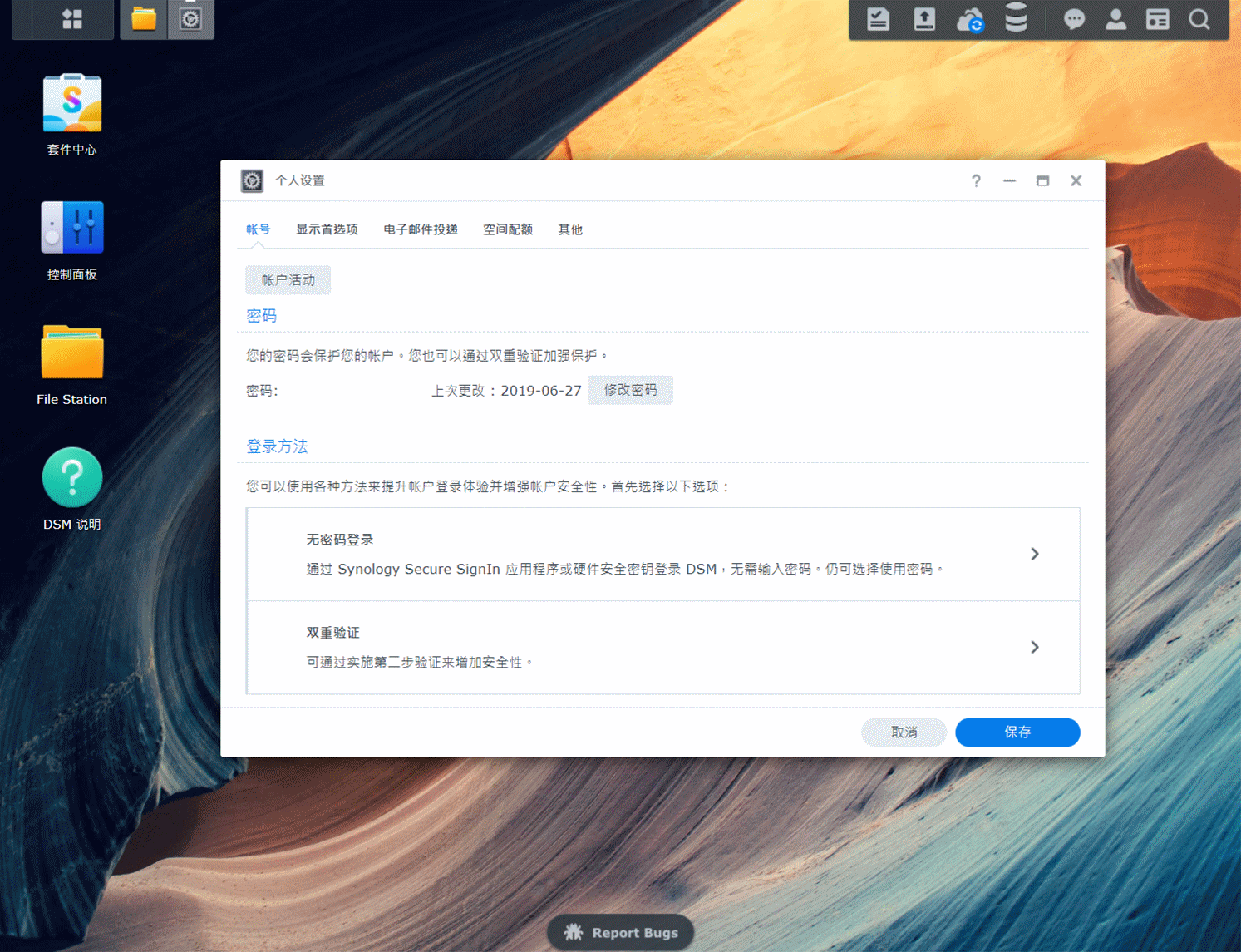
其实与 DSM 7.0 Beta 一同登场的,还有群晖的一个新手机应用——Synology Secure Signln,能在确保安全的情况下提升点点使用体验。这要说起来,其实还是因为 DSM 7.0 支持国际数据安全标准 FIDO 2 安全,这样就可以通过批准登陆或者是硬件安全密钥的方式,实现无密码登陆功能。
这个功能用起来倒是没多复杂,只需要按照流程一步步走即可,如果使用批准登录则需要手机下载对应应用以及绑定账号。这样在 quickconnect 登陆界面时,就无需输入密码, 而是发送请求至绑定的手机中。这相比起通过浏览器记住密码登陆要安全些,比起手打一串复杂密码要轻松些。
唯一要吐槽的,那就是群晖将这个功能放在了右上角的“个人设置”中,我还在控制面板找了好久呢......

还能够拿出来说的......其实挺多的,毕竟 DSM 7.0 相较上一个版本已经经过了三年时间,群晖花费的力气可不少。仔细用用,可以发现很多细节点和新功能会有,“终于有了,可太阳间”的感觉,比如说:
-全新改版的储存空间管理员,更直观、高效的管理界面;
可以明确地看到每块硬盘以及固态硬盘的插槽位置,方便更换插拔;
可以查看储存空间的使用情况详细信息,清晰明了地看明白都是啥占用空间;
新增 SSD 缓存建议,可以通过使用习惯和数据情况给出购买建议;
-整合的 Synology Photos,更智能更好用;
将 Photos 和 Moments 两个套件给整合在一起,自然功能也整合在一起;
可以通过针对每个相册做不同的分享设置,更方便区分和分享;
优化了手机上传图片的缩略图生成策略,优化使用体验;
-更好用的 Synology Drive 3.0,可以直接预览 PSD 文件与压缩包;
可以直接预览 PSD 文件与压缩包;
可以直接查看压缩包以及选择需要部分进行下载;
配套管理控制台可提供更详细的使用状态;
在我短暂使用的这段时间里,能够整理出来的差不多就这些。这些要是高度浓缩起来,其实可以很简单明了地用一句话说明,那就是系统更人性化了......毕竟这些细节改进和使用逻辑的变化,在智能手机上已经是挺标配的事情,或者是早就不是啥稀奇事,可是这并不耽误群晖在 DSM 7.0 上有所努力的嘛。
接下来还能够再要求的,我觉得是群晖应该好好做做手机端的应用了,无论是 DS flie、DS Video 等应用,都应该好好更新以及整合功能才对,要知道这是 2020 年了啦,不对,是都 2021 年了都.......

最后也是最关键的部分,那就是 NAS 的“速度”。等等,我这里的速度并不是指群晖给 DS920+ 用了什么处理器或者是 DSM 7.0 Beta 的运行速度,(这说起来我也不怎么关心这两点)。我所说的速度,指的是传输速度,再细节点就是局域网内的传输速度。
NAS 说白了可以看作是个大号 U 盘或者是大容量的移动硬盘,所以传输速度是最为关键以及根本的。并且上文中提及到的各种功能的使用体验如何,很大程度上也依赖于传输速度。
然而这件事情说起来挺麻烦的,那就是有太多的变量会影响到传输速度。比如使用的机械硬盘、RAID、SSD 缓存加速、接口、传输方式以及网络环境等等,都可以通过优化其中一个环节,实现速度提升。当然还可以花钱或者是折腾下,通过链路聚合、网卡等方式,实现提升。
所以这里就只是简单分享我的可操作过程以及想法,作为参考参考好了。
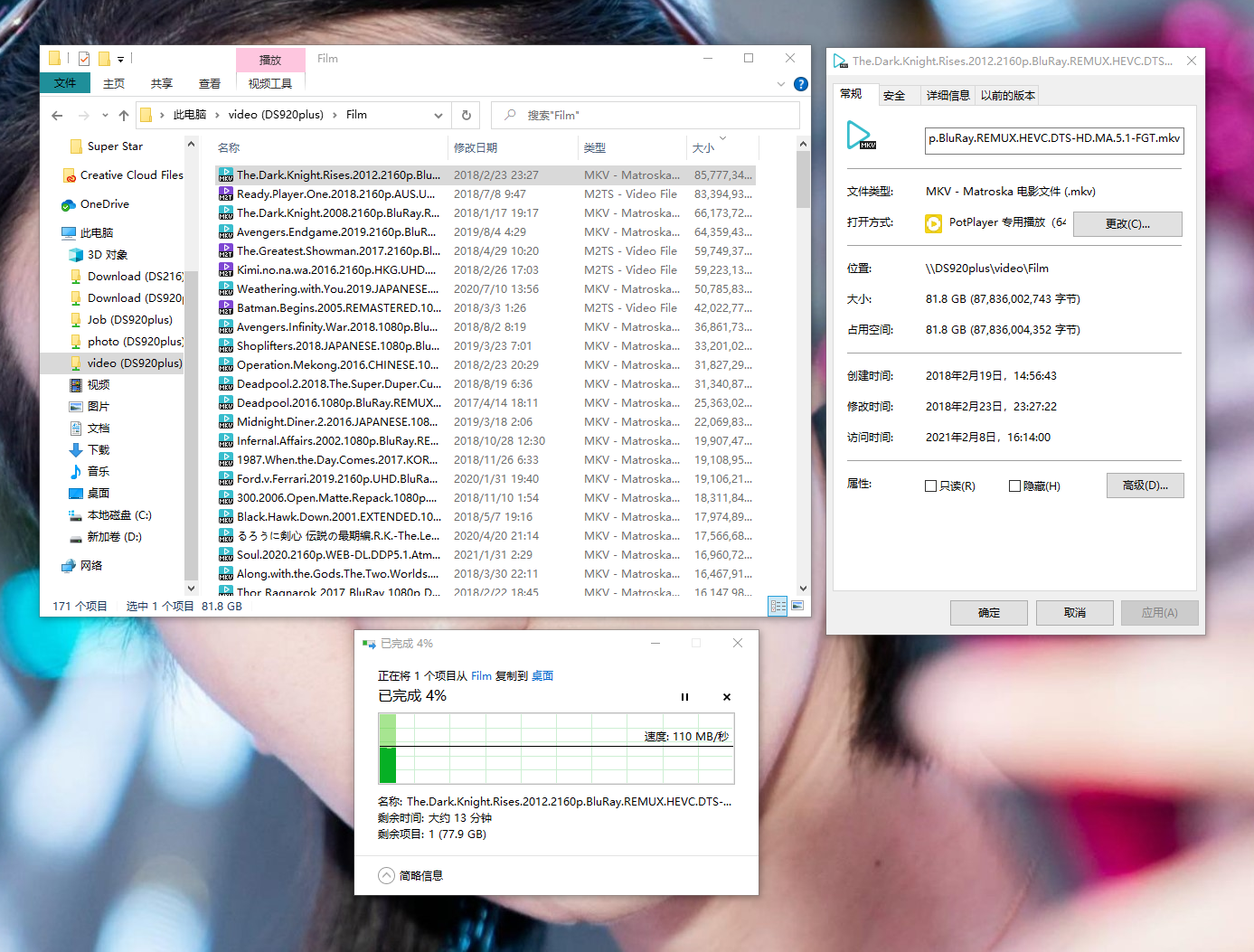
最开始也是最简单的操作,那就是即插即用,NAS 与路由器通过一根网线连接,设备通过有线或者是无线进行访问。此时的速度如何,其实只要不是太差劲的路由器或者是网线,那么大差不差。
以我个人环境为例,DS920+ 与网件 RAX80 有线连接,电脑通过交换机或者是无线接入。在有线接入时的下载/上传速度可以稳定在 110 MB/s,无线则根据网络状态在 60~80 之间波动。这也是我大部分时候操作的感觉,NAS 就是个大号 U 盘,这个速度也足够我日常操作和整理文件用,观看高码率影片并不会感觉到卡顿。
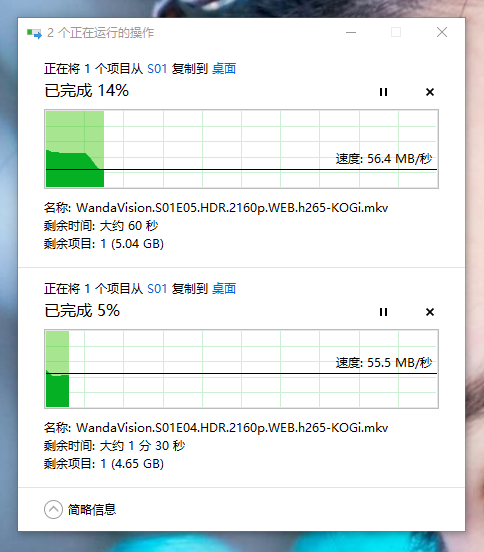
可是这个速度只能够是我一个人独享的 moment,要是多用户或者同时进行多操作,那么这个本来就只是 U 盘级的速度就得分,并且分到每个人的头上也就没多少。
有个相对省钱省事点的操作,那就是链路聚合。按照技术点的解释来说,链路聚合是将多个物理端口汇聚在一起形成一个逻辑端口,实现出/入流量吞吐量在各个成员端口的负荷分担。说的再简单通俗一些,那就是同时使用群晖 DS920+ 的两个千兆口,那么总宽带就从之前的 1 个千兆口变成了 1+1 个千兆口。然而这总带宽并不等于 2,至于为什么就放到后面再说。
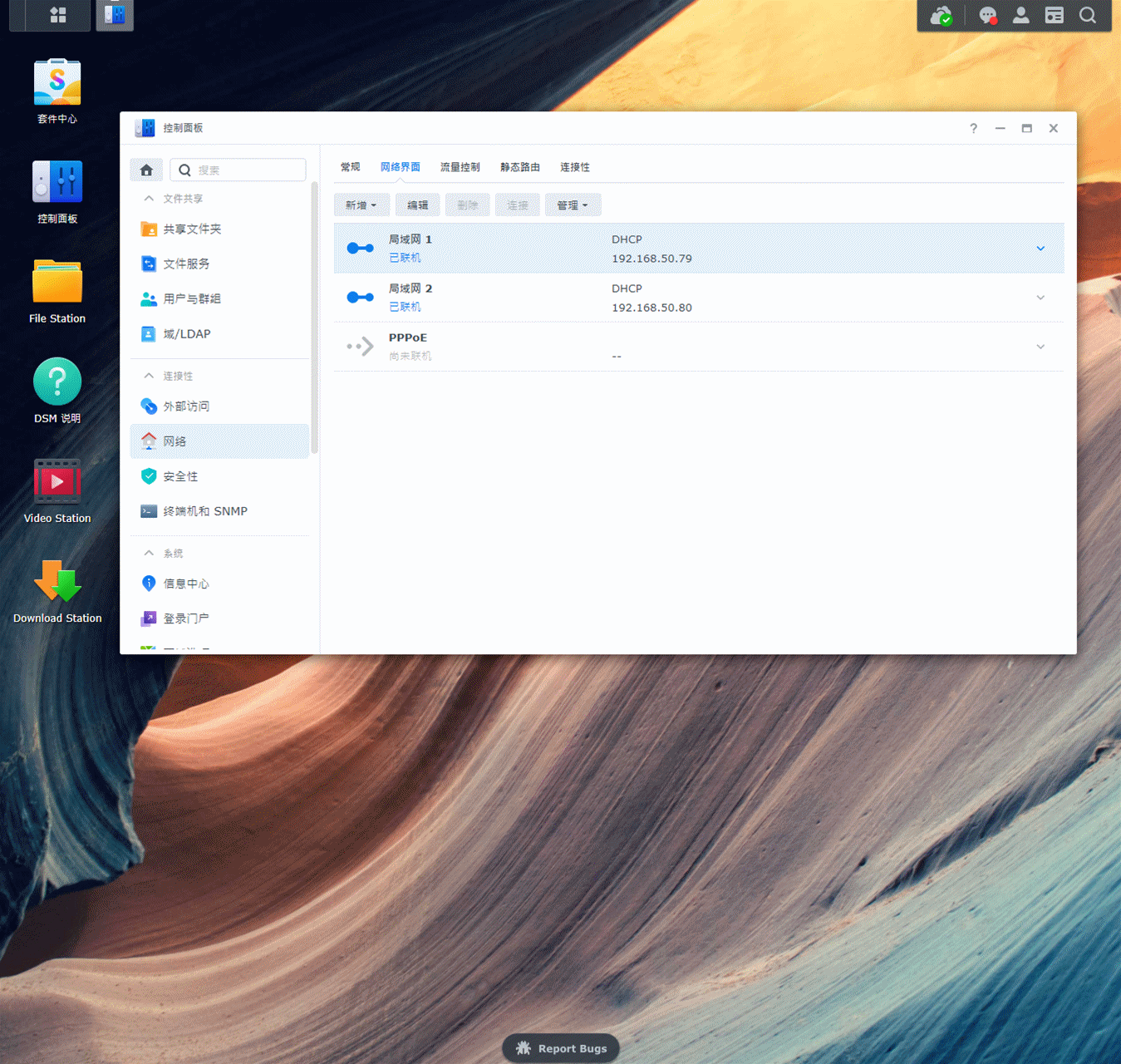
然而在实际操作时,得注意链路聚合是需要路由器、交换机以及 NAS 等多个设备都支持并且设置。其中 NAS 只要是有多个网口,那基本都是支持的。此外链路聚合还有自适应负载平衡、IEEE 802.3 ad 动态、平衡 XOR 等多种模式,各个设备需要设置为相同模式才能够正常工作。
链路聚合的设置过程根据不同设备有所不同,不过大同小异并且教程挺多的。在 DSM 7.0 Beta 中只需要在网络界面新增、创建 Bond,再根据步骤一下下来即可。刷好了梅林固件的 RAX80 则只需要在后台开个开关,自动重启后即可正常使用。
在完成设置后,DS920+ 即可同时使用两个千兆口进行数据传输,我这里用两台电脑同时进行下载,在有线连接时的速度均可达到 100 MB/s,也就是总带宽变成了 1+1。
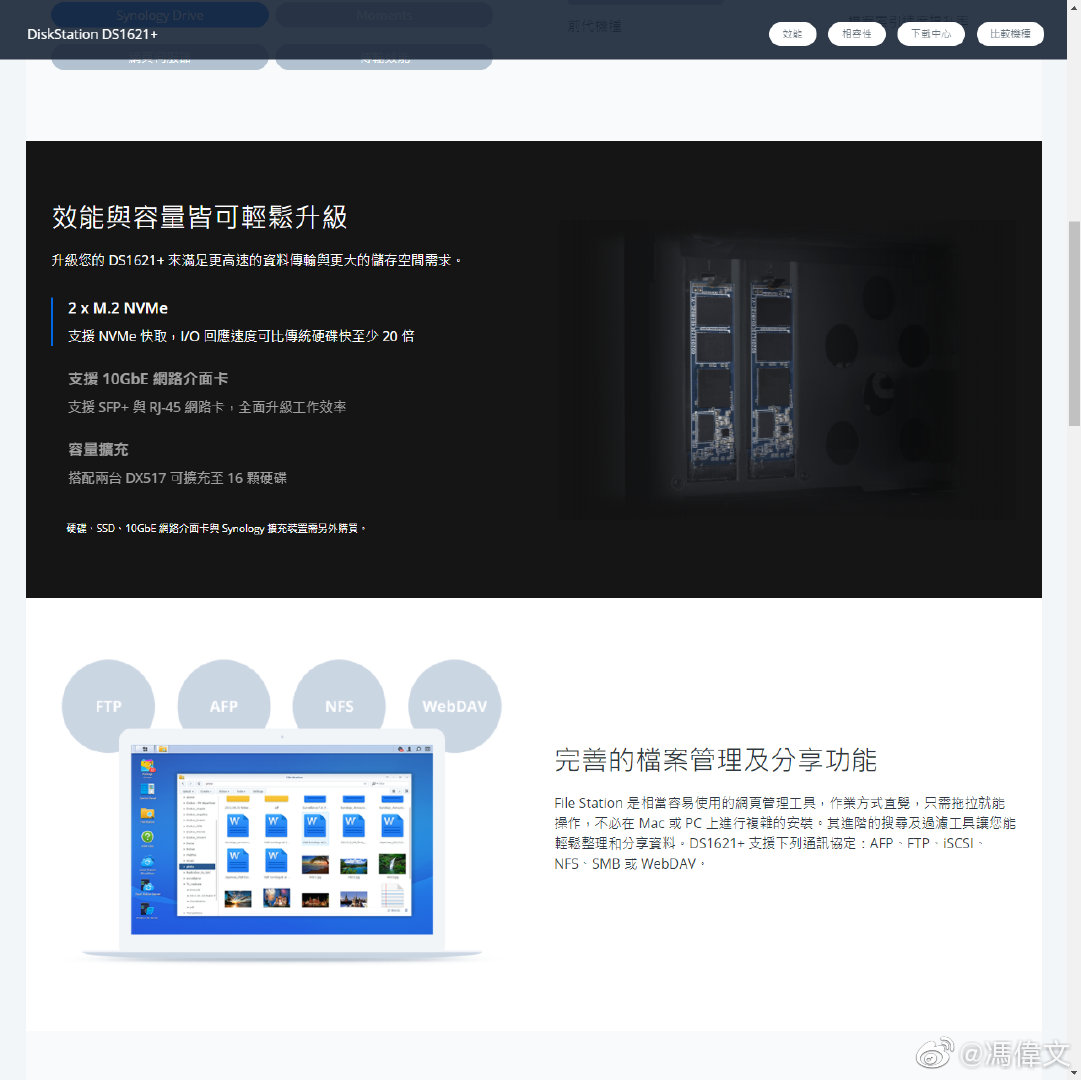
那么问题来了,为什么总宽带是 1+1,而并不等于 2 呢?这说起来挺简单的,确实 NAS 与路由器之间是链路聚合呢,可是其他设备还是通过一根千兆线接入网络环境中,也就是说出口是 1+1 ,可是入口还是被限制在 1。(研究了下看看,似乎将电脑也链路聚合到网络环境中时速度确实是可以提升的。不过我没找到比较合适的常用设备支持多路链路聚合,所以这里就不作进一步尝试了。)
这要说起来,其实是我的整个网络环境也就是 NAS、路由器、交换机啥的都是千兆口,理论速度算上损耗啥的,也就是 110 MB/s 左右了。所以归根到底,需要有更高速度的接口才能够一劳永逸地提升速度,从千兆口升级到 2.5GbE 或者 5GbE,甚至是万兆才是最终目标。
群晖最新推出的 DS1621+ 就支持了 PCIe 扩展功能,搭配对应的扩展卡可以实现 10GbE,也是因为这个需求。此前已经推出的产品,比如 DS920+ 既不支持 PCIe 扩展也只有千兆口,要提升速度只能够通过其他方式,比如说 USB 网卡。
(手动捂脸哭)可惜的是,目前 DSM 7.0 Beta 并不支持第三方套件安装,原本准备的 QANP-UC5G1T 的大神驱动就不能够安装,这部分就能够留到下一篇“云”体验中再来说了。
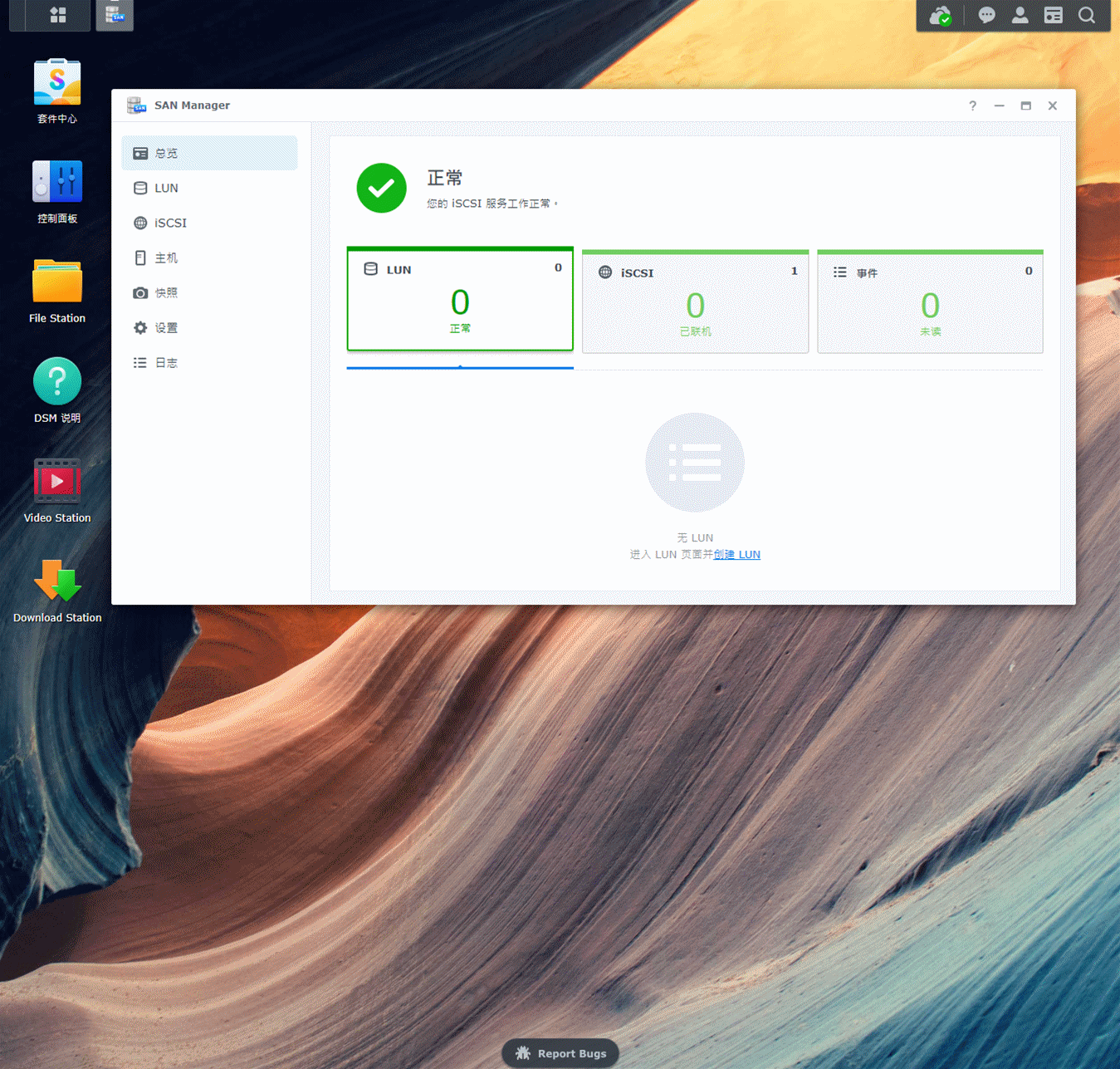
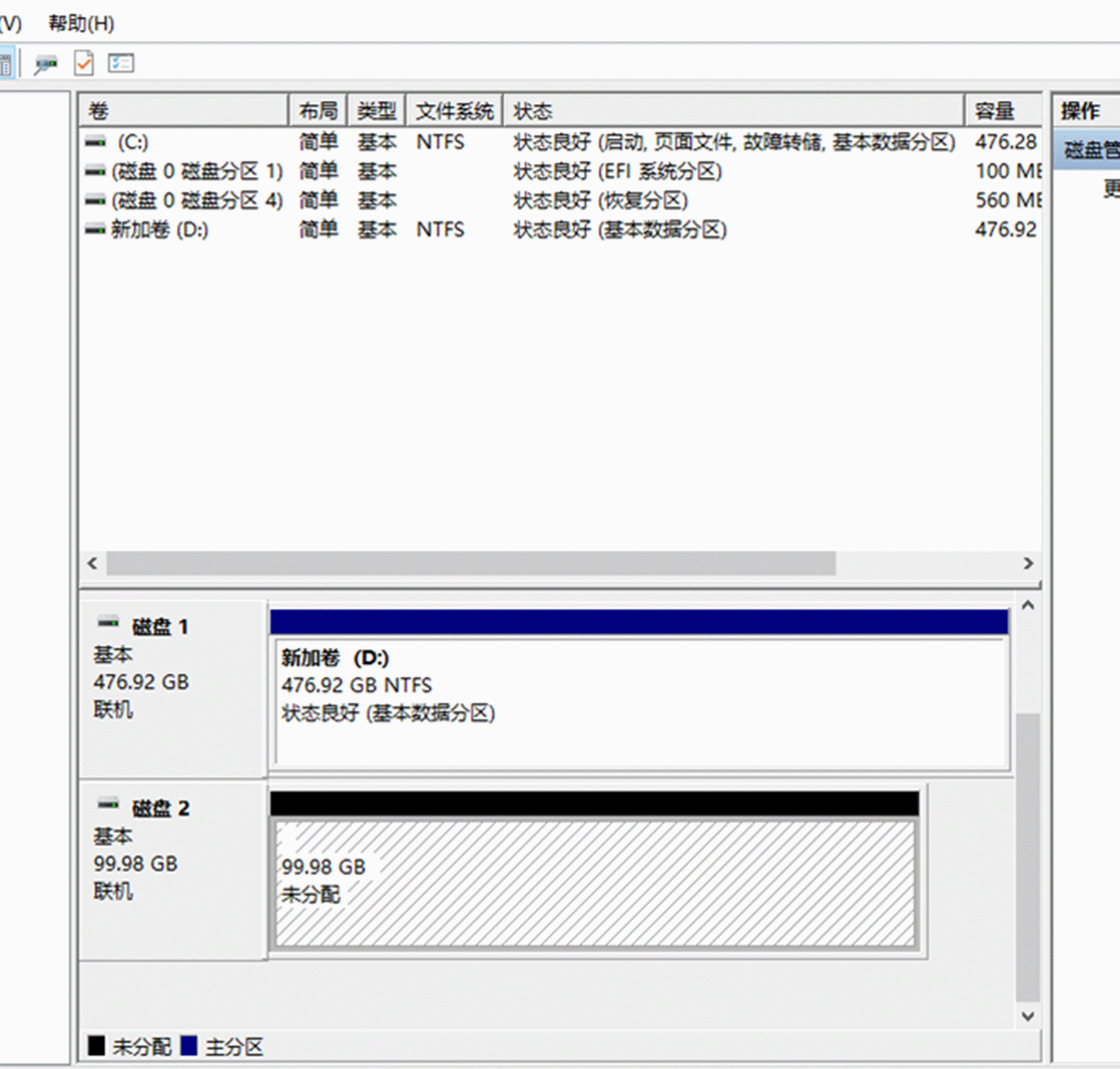
说回正题,除了通过 SMB 协议挂载也就是作为一个大号 U 盘使用,群晖等 NAS 还提供了 iSCSI 服务。通过 iSCSI 服务,可以将 NAS 变成一块正儿八经的硬盘,可以安装应用程序、运行游戏或者是下载盘。这个功能说起来挺简单的,那就是从 NAS 的总容量中划分出一部分作为虚拟硬盘。
实际操作很简单,在 SAN Manager 这个应用中就有明确标明 iSCSI,根据提示一步步操作,再到 Windows 或者是 MacOS 系统连接成功后,即可正常使用。经过简单的设置后,就可以在系统中看到一个新的盘符,在游戏安装时也能够选择在该盘符中安装。
这个功能说起来挺适合给笔记本或者是升级硬盘的成本过高的设备用,(比如定制价格高且自己不好扩容的 Mac mini),无需对设备进行物理操作也不用考虑有没有硬盘位,想想还是挺方便和省钱的。
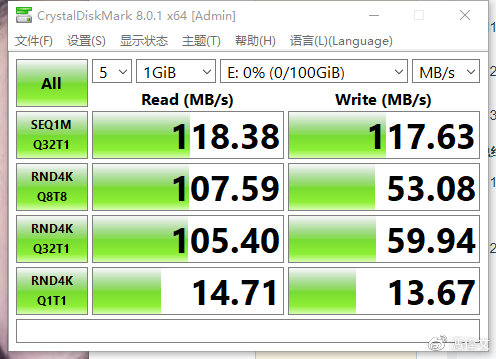
然而要注意的是,无论是通过 SMB 协议挂载还是 iSCSI 服务,传输速度依然是被 NAS 的速度也就是局域网内的网络环境所限制。在设置好 iSCSI 服务后对这块“硬盘”进行测速,读写都是在千兆左右,对比现在常用的固态硬盘自然是逊色不少的。
所以最根本的解决办法,又回到刚刚说的换接口。顺序读写要提升就得换接口,这个就只能够留到下一次再实践了。小文件的读写性能倒是可以通过 SSD 缓存加速获得一定提升,DS920+ 正好支持在这里就继续操作一波。
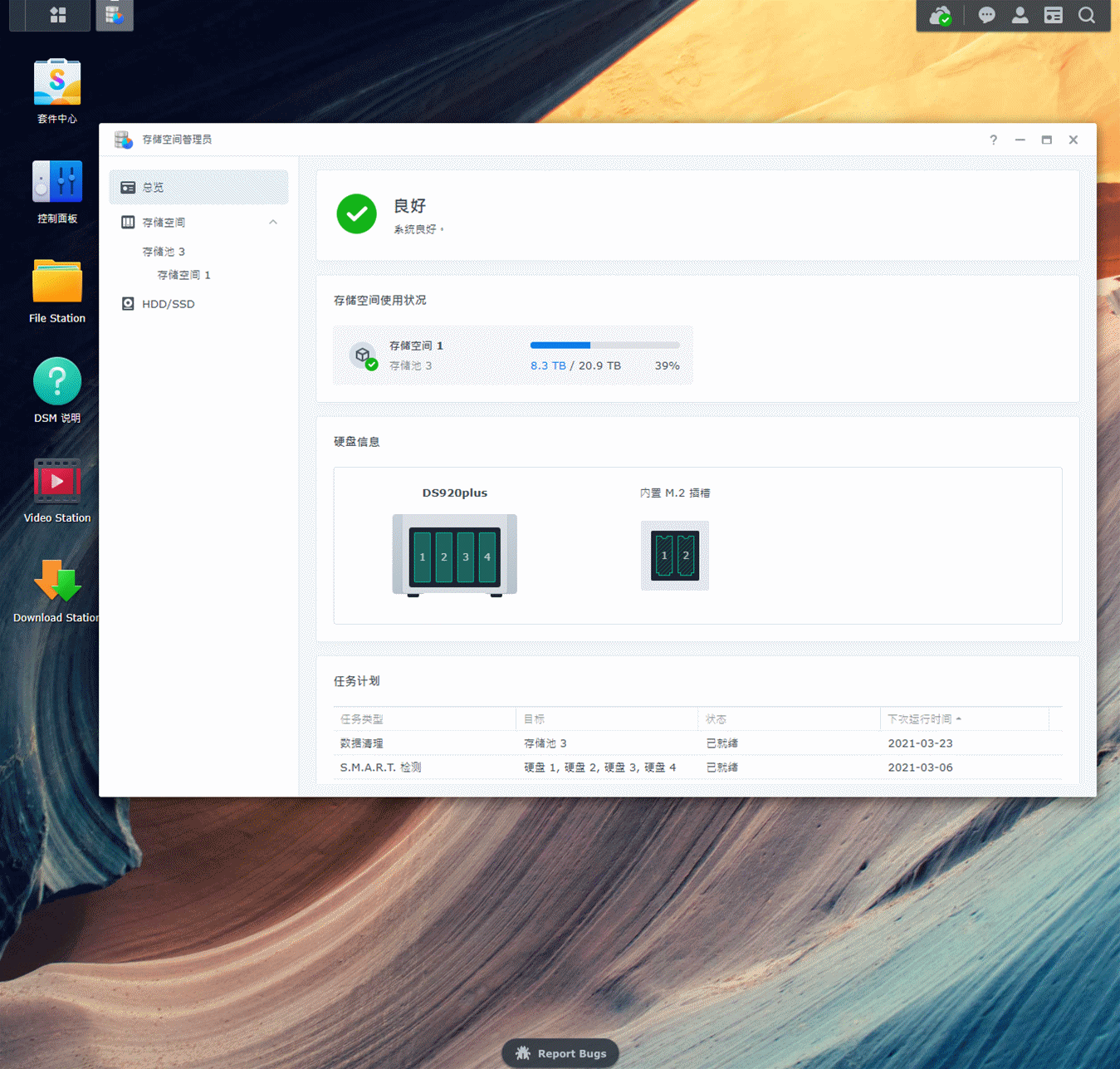
说到 SSD 缓存加速,群晖在 DSM 系统中有这么一个小功能,那就是“SSD 缓存建议”。这个功能的官方解释是会智能分析你的数据使用情况,并给出建议的读写缓存大小,并且建议至少需要一个星期的时间来收集。
跑了两个星期多些的时间,给出来的建议是 700G,这还是将所有 Btrfs 元数据固定情况下的建议,若是不固定则只需要 480G。呃......这其实没啥好参考的,主要是看钱了,或者是手头上有啥限制的 SSD 直接塞进去凑合用就是了。
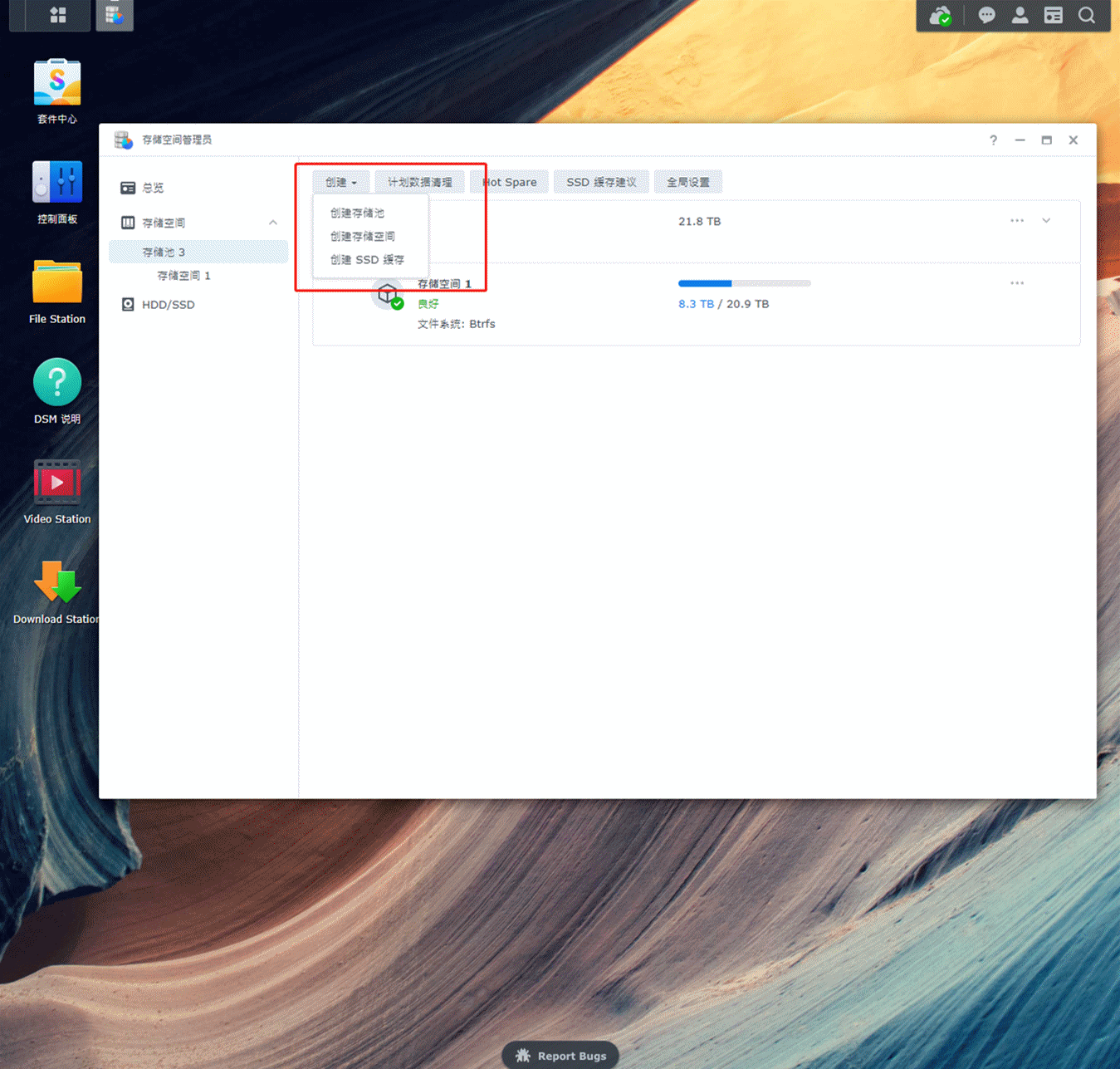
创建 SSD 缓存加速的操作很简单,在存储空间管理员中按照一步步操作即可。稍微要注意的是 SSD 缓存模式有“读写缓存”与“只读缓存”两种,前者是读写均经过 SSD 缓存加速,要求使用两个相同的固态硬盘并且具备容错,仅提供 RAID 1。后者则只提供读取加速,可选 Basic、RAID 0、RAID 1 模式。
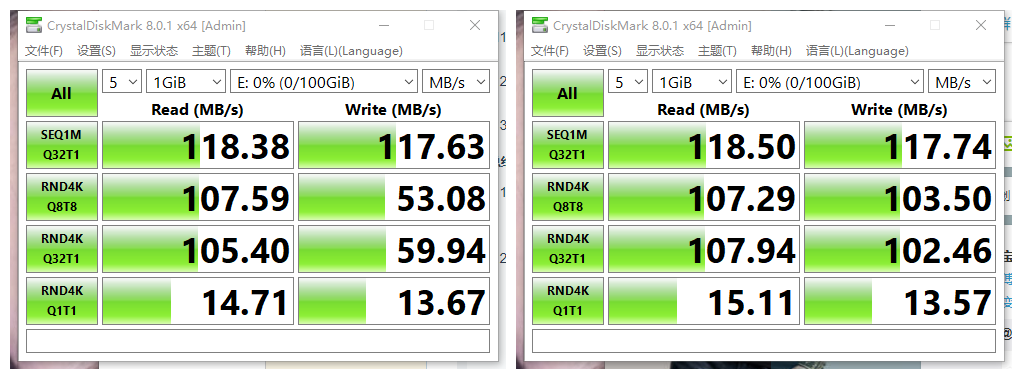
左为缓存加速前,右为缓存加速后
在设置好后再跑一次 CrystalDiskMark 试试,(其实为了避免各种玄学因素,最好是使用 hdparm 或者是 dd 进行),可以看到在加入 SSD 缓存加速后,小文件的写入速度是翻了一倍的。当然读写速度依然是被千兆口所限制,这个部分的进一步尝试就得等到 DSM 7.0 正式版了。

说到这里,养一片属于自己的“云”:第二章,也就说的差不多了。其实是因为 DSM 7.0 Beta 目前因为系统底层调整的缘故,暂时限制了第三方套件的安装,一些玩法比如 USB 网卡、docker、iSCSI 服务等,还有新的手机端应用等等,就一并留到第三章的时候再继续实践操作。

那么回到第一章,也就是四年前时所问的那个问题,那就是“应该买台 NAS 了么”?使用 NAS 到现在以及折腾了不少回的我,现在倒是能够给出一个准确答案,那就是需要,你确实是需要一台 NAS。
原因倒是比之前简单明了,那就是个人设备越来越多,并且更换的频率相较此前都要高。这些生活照片或者是工作资料的重要性以及隐私程度,越来越受到重视,相比起交给第三方服务商还需要额外支付费用才能够获得稳定的速度,还是部署属于自己的一片“云”要更稳妥些。
当然也是结合各方面的需要以及功能,群晖的 DSM 系统所提供的各种功能,还能够让这片“云”的使用体验更佳和更方便。
参考资料:
《群晖DS216+II选购备忘录:养一片属于自己的“云”》
https://weibo.com/ttarticle/p/show?id=2309404153298222458232
《“无密码”已触手可及!让你用全新姿势解锁群晖NAS!》
https://mp.weixin.qq.com/s/F1Td1W09chYgmMN3TOSCJg
《DSM 7.0公测来袭!与我们一同发掘数据未来价值》
https://mp.weixin.qq.com/s/AQRF6s7GRQ88W8e1h40pSg
RAID 计算器:https://www.synology.com/zh-tw/support/RAID_calculator
文章仅代表作者:冯伟文 个人观点,与本站立场无关
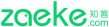




评论(0)
暂时没有评论